How to migrate emails with Outlook
A big blocker for many manual migrations is transferring emails from one server to another. Luckily if you add email to Outlook then you will be able to export existing emails and then import them back into your new hosting account.
In this guide we’ll walk through the export & import process using Outlook to transfer emails to your new web hosting account from your previous email hosting provider.
Initial Preparation in cPanel
Before you can transfer in any mail you’ll need to first set up your email accounts in cPanel. These accounts need to perfectly mirror the set up at your existing provider so that the emails can be imported into those accounts here.
If you’re unsure how to do that on our platform we have a guide on how to create email accounts in cPanel, that should help.
You should also be familiar with setting up email accounts in Outlook.
Exporting mail with Outlook
To start the manual migration process you’ll need to export mail first, we’ll do this with a .pst file. You can follow on below.
1. First you’ll need to export your existing mail, presuming you’re already set up in Outlook. For the email you’re exporting, click File and then Open & Export -> Import/Export.
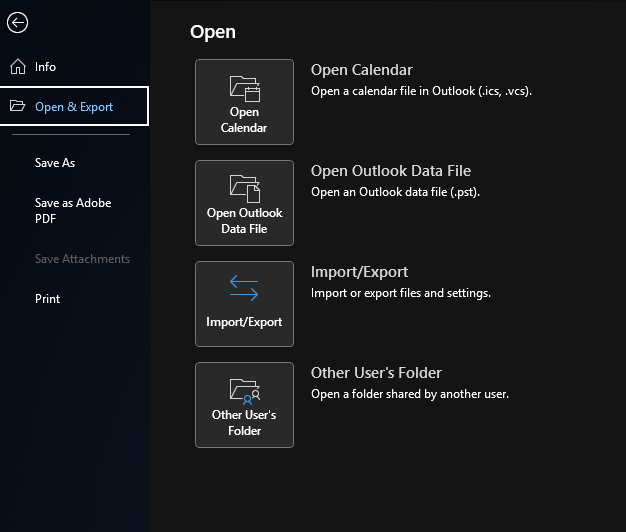
2. Moving forward you’ll need to click Export to a file as shown, followed by Next.
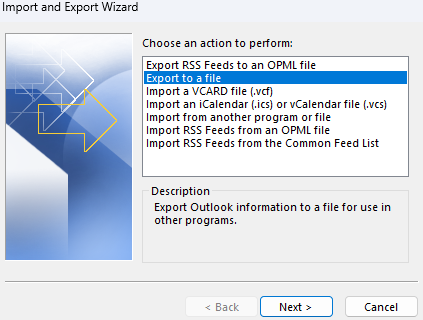
3. Afterwards, select Outlook Data File (.pst) and then click Next.
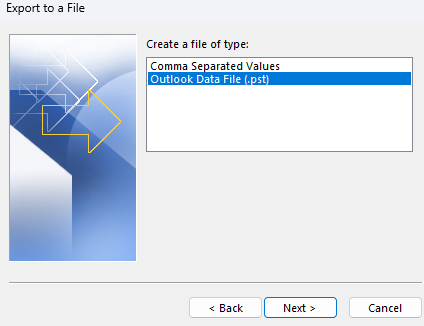
4. From here, select the folders you want to export (if you want to include subfolders, make sure that’s checked). To continue click Next.
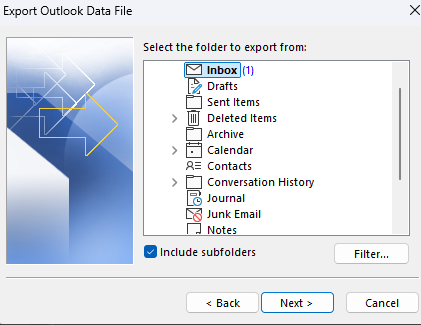
5. After select the folder you would like the backup saved to and configure the options for duplicate items as required.
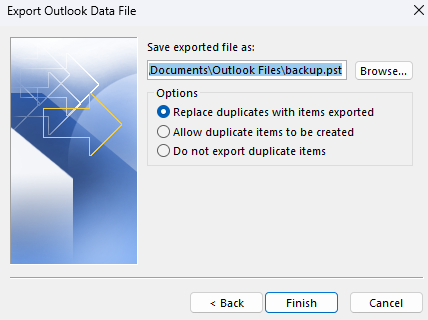
6. Finally, you have the option of protecting your .pst backup with a password, this is good option if you want to keep it a secured. Just be careful you don’t lose it!
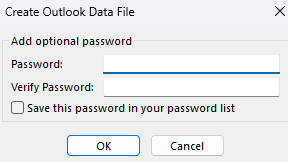
Importing mail with Outlook.
Now to move that mail back over to your new account you’ll first need to switch to that account in Outlook and then follow on from below.
1. First, start by opening the File menu (this step is almost exactly the same as for exporting). Then from the Open & Export menu click Import/Export.
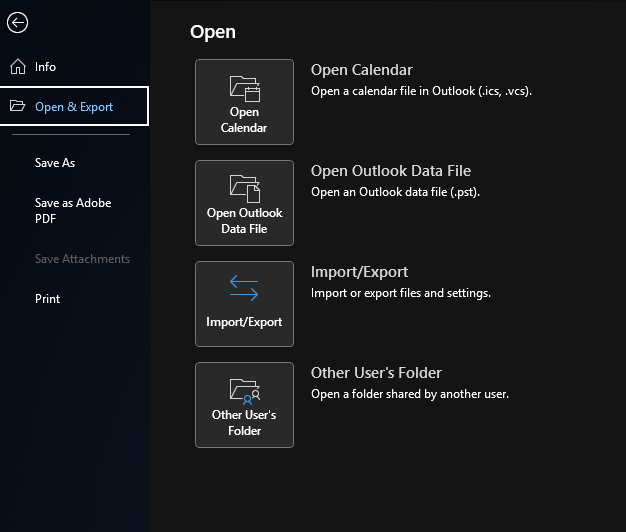
2. Afterwards from the Wizard dialogue box, select Import from another program or file then click Next.
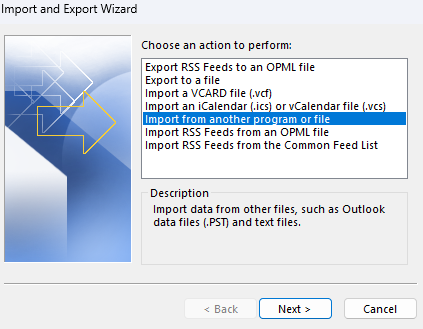
3. Moving on, click on Outlook Data File (.pst) as before. Then click Next.
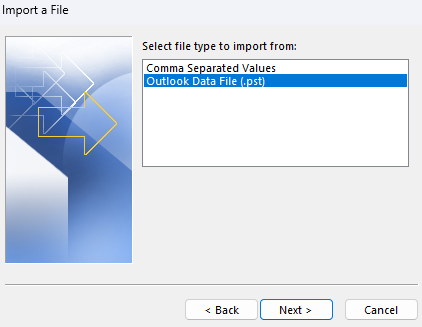
4. Finally, select the file you made earlier and then click Next.
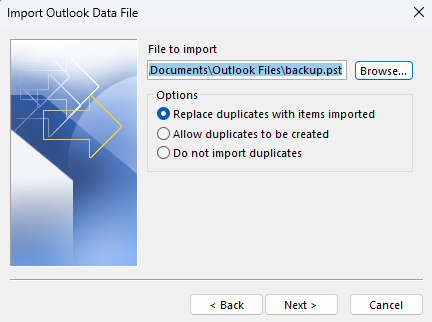
Verifying successful transfer
Once you’ve completed the steps above, you can login to your webmail account and check that everything is where it should be. If that’s all worked great, the migration/transfer was successful.
Once the emails have been copied to your new inbox, it’s important to verify that the transfer was successful.
